Explanation of How to Take Screenshot on HP Laptop
In the digital age, capturing and sharing what’s on your screen has become an integral part of daily computing. Whether you’re a tech-savvy professional or a casual user, knowing how to print screens on your HP laptop is a skill that can save time and enhance your overall experience. In this comprehensive guide, we’ll delve into the step-by-step process, uncovering the nuances of capturing screenshots effortlessly.
Affiliate Disclaimer:
Some of the links on this website are affiliate links, meaning that if you click on one of these links and make a purchase, I may earn a small commission at no additional cost to you. This commission helps support the maintenance and operation of this website. Please note that I only recommend products and services that I genuinely believe in and that I think will add value to my readers. However, it is important to do your research and make sure that any product or service is right for you before making a purchase. Thank you for your support!
-
- Understanding the Basics of How to Take Screenshot on HP Laptop
Before we embark on the journey of screen capturing, it’s essential to understand the basics. Familiarize yourself with the layout of your HP laptop’s keyboard, specifically locating the “Print Screen” key. This key is your gateway to capturing the entire screen or specific windows.
- Understanding the Basics of How to Take Screenshot on HP Laptop
-
- The Power of PrtScn ( How to Take Screenshot on HP Laptop)
The “PrtScn” key is your go-to for capturing the entire screen. A single press of this magical key captures the entire display, and you can paste it into an image editor or document. For those using HP laptops with Windows operating systems, this fundamental feature is your ticket to seamless screenshotting.
- The Power of PrtScn ( How to Take Screenshot on HP Laptop)
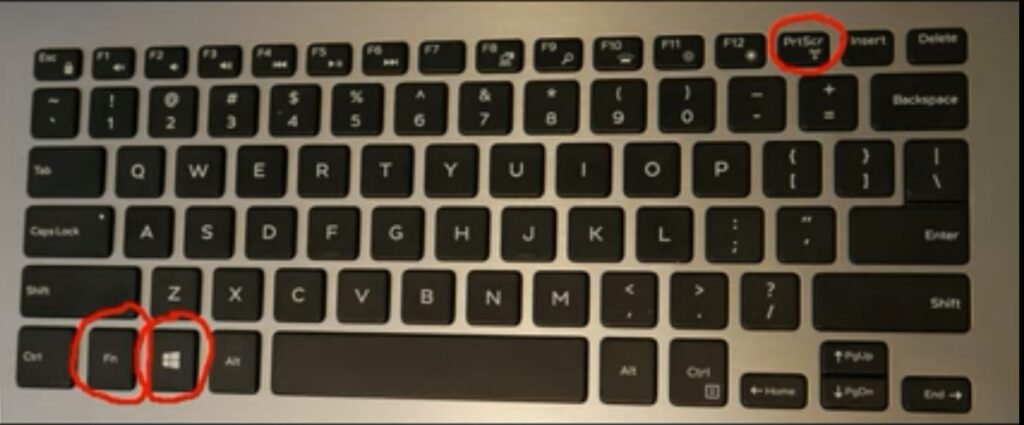
-
- Tailoring Your Capture with Alt + PrtScn ( How to Take Screenshot on HP Laptop)
Sometimes, you may not want to capture the entire screen but rather a specific window. Enter the “Alt + PrtScn” combo. By holding down the “Alt” key and pressing “PrtScn,” you focus on capturing only the active window, keeping unnecessary clutter out of the frame.
- Tailoring Your Capture with Alt + PrtScn ( How to Take Screenshot on HP Laptop)
-
- The Snipping Tool: A Hidden Gem For users who want precision in their screenshots, HP offers a laptop Snipping tool. This all-rounder tool allows you to select and capture specific areas of your screen, providing flexibility and customization. Dive into your laptop’s applications and harness the power of the Snipping Tool for a more sophisticated screenshotting experience.
Click here to check more related posts
-
- Embracing Snip & Sketch for Windows 10
If you’re running Windows 10 on your HP laptop, you have access to the modernized version of the Snipping Tool – Snip & Sketch. This advanced tool not only captures screenshots but also allows you to annotate and edit them on the fly. Mastering Snip & Sketch elevates your screenshot game to a whole new level.
- Embracing Snip & Sketch for Windows 10
-
- Exploring Third-Party Options
While HP laptops come equipped with powerful built-in tools, exploring third-party screenshot applications can add extra flair to your capturing capabilities. Applications like Lightshot or Greenshot offer additional features, enabling you to capture scrolling screenshots or add annotations with ease.
- Exploring Third-Party Options
-
- Saving and Sharing Your Screenshots
Once you’ve perfected your screenshot, the next step is saving and sharing. HP laptops provide a default “Screenshots” folder for easy access. However, feel free to organize your captures according to your preference. Sharing is as simple as dragging and dropping your screenshots into emails, documents, or social media platforms.
- Saving and Sharing Your Screenshots

-
- Troubleshooting Tips ( How to Print Screen on HP Laptop)
Encountering issues with capturing screenshots on your HP laptop? Fear not. Check your system’s security settings, as some applications may block screenshot functionality. Additionally, ensuring your operating system and drivers are up to date can resolve compatibility issues that may arise.
- Troubleshooting Tips ( How to Print Screen on HP Laptop)
-
- Staying updated with HP support ( How to Print Screenshot on HP Laptop)
As technology develops, The equipment and features of your HP laptop are also the same. Keep your laptops up to date by checking the updates on the official HP Support website. Keeping your laptop’s software current ensures the best performance and access to the latest screenshotting features.
- Staying updated with HP support ( How to Print Screenshot on HP Laptop)
- Mastering the Art of Screenshots with the Windows Snipping Shortcut How To Take Screenshot ON HP Laptop.
- For quick access to the Snipping Tool or Snip & Sketch, leverage the “Windows Key + Shift + S” shortcut. This nifty combination allows you to select a specific area on your screen and instantly copy it to your clipboard, providing a swift alternative to traditional screenshot methods.
-
- Enhancing Efficiency with Snipping Tool Shortcuts, How To Take Screenshot On HP Laptop.
Become a Snipping Tool pro by exploring its keyboard shortcuts. Familiarize yourself with commands like “Ctrl + N” for a new snip, “Ctrl + C” to copy the snip, and “Ctrl + S” to save it. These shortcuts streamline your workflow, making the screenshotting process even more efficient.
- Enhancing Efficiency with Snipping Tool Shortcuts, How To Take Screenshot On HP Laptop.
-
- Leveraging the Power of Windows Ink Workspace How To Take Screenshot On HP Laptop.
For those with touch-enabled HP laptops, Windows Ink Workspace offers a range of annotation tools for screenshots. Access this feature by clicking the pen icon in your system tray, allowing you to draw, highlight, and add notes directly on your captured screen.
- Leveraging the Power of Windows Ink Workspace How To Take Screenshot On HP Laptop.
-
- Conclusion: Mastering the Art of How to Take Screenshotting on HP Laptops
In conclusion, capturing screenshots on your HP laptop is a skill that opens doors to efficient communication and content creation. From the basic “Print Screen” function to the advanced capabilities of tools like Snip & Sketch, your HP laptop provides a multiple toolkit for all your screenshot needs. By involving these techniques in your daily routine, you will not only save time but also develop your overall computer experience. Now, hold the knowledge of how to print screens on an HP laptop. Go ahead and capture those memorable moments with confidence. Happy screenshotting!
- Conclusion: Mastering the Art of How to Take Screenshotting on HP Laptops



